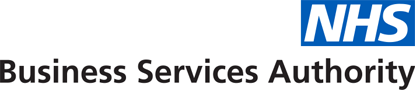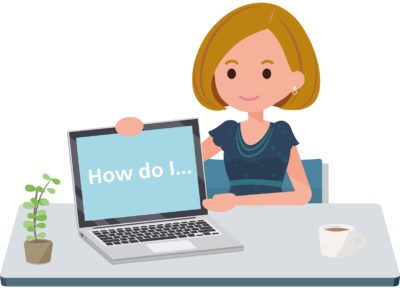
NHS Jobs: How to ... create and use a candidate shortlist
In our recent CSAT survey, you told us that shortlisting is one of your main priorities in the recruitment process and we know that this is one of the most used features on the NHS Jobs platform. But you’ve asked us for more support in helping you use this function.
Recruiting Managers have told us that you want us to improve the ease of use of the shortlisting function for users. This is one of our top priority areas in our ongoing project to build an all new NHS Jobs platform. The process will be new and improved once we move users over to the Future Service from next year.
In the meantime, you’re a Recruiting Manager or Reviewer, we have created an up to date and user friendly step-by-step guide to the current process for online shortlisting.
Shortlisting step-by-step:
- Start by ensuring you are on the correct vacancy. You can log in to NHS Jobs directly or access via the link on an email you will have received as a reviewer. To begin select the Applications link.
Invite others to shortlist
- To invite others to participate in shortlisting, select the Review Applications link under the Vacancies heading and then click Request Reviews.
Note: If you don’t need others colleagues to review applicants, you can skip to step 7 of this guide.
- Use the tick boxes under the Actions heading to choose a selection of, or all applications, to email to another for review.
- Add the email addresses of the reviewer(s) in the Additional Reviewer field and click Request Review.
- In the Review Instructions section you can add any information relevant to the panel.
Click Add Another Reviewer to add extra reviewers if required.
- Check the extra reviewer(s) information is correct and click Confirm Review.
Note: If you notice an email address is incorrect you can use Change Details to return to the previous page to make any amendments.
Start shortlisting
- To start shortlisting select the Applications link under the Vacancies heading and click the Actions button on the first applicant to be reviewed.
- Select Review Applications tick box and then click the Action button to open the application.
- You can now start reviewing the application. Ensure the Score Applicant option is expanded to show the criteria that you are assessing the applicant against.
- Use the star ratings to award points for each selection criteria.
Note: If your vacancy has not been set up for use with a score card, you will only have a Recommendation drop down list with the option to reject/reserve/shortlist here, so skip to step 11.
- Once you have completed the scoring criteria of the application, use the Recommendation drop down list to select the shortlisting decision you have made and click Submit.
If the application is set to 'Reject', choose the applicable Rejection Reason using the tick boxes. You can also add an optional note to support your decision at the bottom of each application. Then click Submit.
- A confirmation of your review will be displayed. Click Next Application to continue reviewing the other applicants.
- Once all applications have been reviewed click Return to your Reviews and repeat steps 7 to 13 to review all remaining applications.
If you’re a shortlister or reviewer only, no further action is required and you can log out of NHS Jobs. If you are a Recruiting Manager, continue to step 14 to complete the shortlisting process.
Finalise your shortlisting
- Once all the applications have been reviewed, click the Finalise Shortlist link under the Vacancies menu to check all reviewers have completed their shortlisting review (this will be displayed as a number next to a tick or cross).
- Change the applicant status from In Review to Shortlist/Reject/Reserve and identify the applicants who have scored highest by sorting the applicants Score (high to low) under the Sort By heading.
You can also click Expand All (Expand Recommendations) link to view further detail on the shortlisting scores.
- Work your way through the list of applications and selecting all that the reviewer(s) have decided to shortlist. Then click Group Actions.
- Select Add to Shortlist and then click Action.
Do not select any applications for which the recommendation does not say Shortlist. If a shortlisting recommendation unclear, or reviewers disagree on the decision to shortlist, discuss this with your shortlisting panel offline and agree on whether to shortlist this applicant before proceeding.
If you need to change/revert the status of an applicant, you can click the Action button against their application, select correct tick box, and click Action again to save your changes.
- The status of applications selected for your shortlist will now have changed from In Review to Shortlisted.
You must now update the remaining applications to either reject them, or add them to a reserve list. Follow the steps below to do so. You can filter out the shortlisted candidates from view which will make this next step easier.
Rejected applications
- Select the In Review tick box under the Status heading and click View.
Follow steps 15 to 17 above for your remaining list of applications to move them to a Rejection or Shortlist Reserve status.
- Once each applicant has been assigned the correct status, select Shortlisting Complete to finish the shortlisting process.
- It is standard practice to ensure anyone who is not successful for interview receives a rejection email in a timely manner.
Filter and display only applications showing as Rejection Pending status, click the Select All on Page box and then click Group Actions.
- Click Write Message to draft your rejection email.
You can use the box to type in a free text message to advise the applicant they have been unsuccessful with their application, or use a stored message template if your organisation has one set up.
Your System Administrator can also send rejection emails automatically. This is set up in the admin and configure options section of NHS Jobs. If this has been set up, rejected applicants will be sent an auto generated message when their status is changed to Rejected at the shortlisting stage or the interview stage.
You can find further guidance in the Training Environment section of the NHS Jobs website, here.
Remember you can also use your training site to practice these features and see how it works for you and the candidate.
Keep your eye on the blog and the NHS Jobs newsletter for more how to guides and information on using the many features of the NHS Jobs platform, including how to create user roles, custom reports and CV applications.