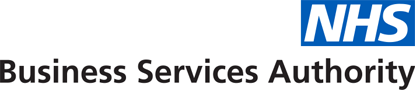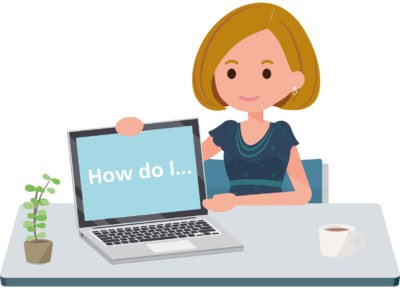
NHS Jobs: How to... create, view, sort and filter vacancies
Overview
This guide explains how to:
- Create a vacancy
- View your vacancies
- Sort your vacancies
- Filter your vacancies
Customisation
Many parts of NHS Jobs can be customised for local use by individual organisations.
If your organisation has customised NHS Jobs, then the screenshots within this user guide may differ from your system.
Your local NHS Jobs system administrator may be able to explain any locally customised features that apply to you.
Before you start
Creating a vacancy has the following options available:
- Using a ‘template’ that stores a set of standard vacancy details that have been created by your organisation. NHS Jobs will copy the details from a template into your vacancy form so that you do not have to enter details again
- NHS Jobs has three different application forms:
- Medical and Dental
- Standard and Short
- Customised forms with additional questions (if applicable)
- If the vacancy should be published to all candidates, or just to certain types, for example ‘internal only’ to your organisation
- If and how members of the recruitment team should be notified when applications are submitted for the vacancy
Note to reader: You do not have to enter all of the vacancy details at once. You can save your vacancy as a draft, and finish it at a later date/time.
NHS Jobs and ESR
There is an option for new vacancies to be imported from ESR.
If your organisation uses this option then some of the work to do with creating vacancies will be done automatically.
NHS Jobs will use information from ESR to create new vacancies and complete some of the details, meaning you are only required to complete the remaining information.
Vacancies that have been received from ESR will have a ‘Received from ESR’ status.
Vacancy Buttons Key
This table explains the purpose of each button in the NHS Jobs system.
Vacancy Actions
- Select a vacancy reference number to view all details of a particular vacancy
- Select the vacancy status (displayed at the top right of each vacancy listed) to see the history of the vacancy
- Select the ‘Actions’ button to perform various tasks to do with the vacancy
- A red triangle with an exclamation mark highlights that the vacancy is overdue a change to its required status
- Using a mouse, hover over the triangle to display the number of days that it is overdue
- A stop-watch symbol shows that a change is not overdue
- Select the ‘Preview Advert’ button to view the job advert and to send an email of the vacancy details to all members of the vacancy team
Note to reader: The options that will be displayed will depend on your role and permissions and the status of the vacancy.
Create a Vacancy
Vacancies Page
- Login to the NHS Jobs system and select the ‘Vacancies’ button
Add a New Vacancy
2. On the vacancies page, select the ‘Add a new vacancy’ button
Job Details
This section is used to create the specific vacancy details.
3. The ‘Vacancy Creation Date’ field is automatically completed by the system therefore no action is required
4. The ‘*Employer name’ field is automatically completed by the system and gets this information from your account details therefore no action is required
Note to reader: If your organisation name changes please contact your system administrator to notify the NHS Jobs team to update this information.
5. The ‘*Reference number’ field is can be automatically created by the system by selecting the ‘Generate button’ to add a unique value
Note to reader:
- Each vacancy must have a unique reference number
- You can enter your own reference number rather than selecting the ‘Generate’ button
- Once an advert has been published, the reference number cannot be changed
- There is an initial three digit prefix reference number that is automatically added cannot be changed for every vacancy
6. In the ‘*Job Title’ field enter a vacancy field e.g. ‘Human Resources Assistant’
7. In the ‘Speciality/Function’ field enter the speciality/function e.g. ‘Corporate Services’
8. In the ‘Department’ field enter the department e.g. ‘Human Resources’
9. In the ‘*Displayed Town/Location’ field the town/location e.g. ‘Newcastle upon Tyne’
Note to reader: The details you enter here will be used by NHS Jobs to display the location of the vacancy to candidates.
10. In the ‘*Postcode’ the postal code for your organisation will be automatically added e.g. ‘NE15 8NY’
Note to reader: If this information is incorrect then update the post code for the correct location.
11. In the ‘*Salary’ field enter the salary e.g. ‘£24,214 to £30,112
Note to reader: You can also add non-numerical information e.g. negotiable/depending on experience etc.
12. In the ‘Working pattern’ field enter the working pattern e.g. ‘37.5 hours per week’
Note to reader: This field can be used to describe the working days, hours and or times for the vacancy.
13. In the ‘*Job Type’ field select the job type e.g. ‘Permanent’ from the drop down menu list
Note to reader: An optional field ‘Fixed term contract length’ is available on the vacancy form when a certain job type is selected.
14. In the ‘Suitable for newly qualified candidate?’ question, tick the box if applicable
Note to reader: This option allows candidates to search for jobs that are suitable for newly qualified candidates.
Example: Based on the guidance in steps 3 to 14 this is what the completed page may look like.
Key Dates
This section is used to add an optional interview date and mandatory closing date for the vacancy.
15. In the ‘Interview date’ field enter or select an interview date using the calendar icon (optional)
16. In the ‘*Closing date’ field a date will be automatically added e.g. ‘03/10/2019’
Note to reader: You can modify the date by entering or selecting a closing date using the calendar icon.
17. In the ‘Hide closing date from candidates’ question, tick the box if (applicable)
Example: Based on the guidance in steps 15 to 17 this is what the completed page may look like.
ESR and Reporting
This section is used for ESR and reporting purposes.
18. In the ‘*Whole time equivalent (WTE)’ field enter a value e.g. ‘1’
19. In the ‘*Qualified Position’ field select an answer using the drop down menu list e.g. ‘Yes’ or ‘No’
20. In the *Staff Group field select the applicable staff group option using the drop down menu list e.g. ‘Administrative & Clerical’
21. In the ‘*Pay Scheme’ field select the applicable pay scheme option using the drop down menu list e.g. ‘Agenda for change’
22. In the ‘*Area of Work’ field select the applicable area of work option using the drop down menu list e.g. ‘Administration’
23. In the ‘*Occupational Code’ field enter the applicable occupational code (if known) or use the drop down menu lists e.g. as per the example below
24. In the ‘Cost Centre’ field enter a value (if applicable)
Example: Based on the guidance in steps 17 to 23 this is what the completed page may look like.
Job Specific Documents
25. In the ‘*Job Description'’ section select the ‘Choose File’ button to upload a file
26. In the ‘Person Specification’ section select the ‘Choose File’ button to upload a file (optional)
27. In the ‘Risk Assessment’ section select the ‘Choose File’ button to upload a file
28. In the ‘Additional vacancy specific document’ section select the ‘Choose File’ button to upload a file
Example: Based on the guidance in step 24 this is what the uploaded file may look like.
Approval Decision
In the ‘Vacancy approval on NHS Jobs?’ question tick the ‘Yes’ option to add an approval
Note to reader: If you select ‘No’ then go to step 37.
Approval
This section is to show what information is required if you choose approval.
29. In the ‘Job evaluation number’ field enter a job evaluation number
30. In the ‘Position number’ field enter a position number
31. In the ‘Is this a new position?’ tick box (if applicable)
32. Select the ‘Upload Business Case’ button to attached a copy of the business case
33. Select the ‘Vacancy covered by bank?’ tick box (if applicable)
34. Select the ‘Is this vacancy already in budget?’ tick box (if applicable)
35. In the ‘Proposed recruitment start date’ field enter or select a recruitment start date using the calendar icon
36. In the ‘Proposed hire date’ field enter or select a hire date using the calendar icon
No Approval
This section is to show no approval.
37. If the vacancy does not require an approval then select ‘No’
Vacancy Team
This section shows what information is required for adding the vacancy team.
38. Enter the email address of the recruitment manager
Note to reader: Start typing an email address and the system will display a list of users with the relevant role in your organisation to choose from.
39. Enter the email address of the recruitment officer
40. Enter the email address of the main contact
41. Enter the email address of an approver in the *Approver 1 field
Note to reader: Up to 4 approvers can be used.
42. Enter the email address of a reviewer(s) and a recruitment team manager
Note to reader: This section and information is not visible to the candidate. Select the ‘Add reviewer’ button to add up to 10 reviewers.
Job Advert Text
This section is to describe what information should be presented in the main body of the job advert for the benefit of the candidate looking to apply.
43. Enter the description of the job advert in the ‘*Advert main text’ box
Note to reader: You can enlarge the box by selecting and dragging on the striped triangle in the bottom right corner.
Documents and Links
In the ‘Documents and links’ section you will be presented with a list of documents and web-links that you can select to be included in the job advert for the vacancy.
Note to reader: A ‘Job pack’ is a pre-defined combination of the documents and links. If you select a job pack then the individual documents and/or links associated with it will all be selected at once, which will be quicker than having to select them all individually. The list is set-up and maintained by your local NHS Jobs system administrator.
Placing Your Advert
This section describes what information is required for placing the advert.
44. In the ‘Displayed Contact Email Address’ field enter the email address of the advert owner
45. In the ‘Displayed Contact Name’ field enter the name of the advert owner
46. In the ‘Displayed Contact Telephone Number’ field enter the telephone number of the advert owner
Note to reader: This information is visible to the candidate and used as a method of contact for any questions or queries relating to the advert. Please ensure the suitable persons details are recorded here.
47.In the ‘Advert options’ section select any tick box(s) if you would like to show any of this information to the candidate
Note to reader: Select the ‘help’ icon for further information.
48. In the ‘Notification options’ section select any tick box(s) if you would like to change these options for the following roles
Note to reader: Select the ‘help’ icon for further information.
Publishing Options
This section describes who can view the job advert when it is published.
49. In the ‘Publishing options’ section select the applicable tick box for how you would like this vacancy to be published
a) ‘All NHS Jobs Visitors’ will appear in a job search by all users.
b) ‘Internal Only’ the advert will only appear to candidates that enter the specific advert reference number into the search. For example they have followed a link from your Intranet, vacancy bulletin or similar internal communication.
c) ‘Group Internal Only’ is similar to the ‘Internal Only’ option, but allows a number of organisations to advertise to internal staff within a group of organisations.
d) ‘Organisation Restricted’ will only appear to candidates that have been set up with restricted accounts by one of the organisations in the restricted group of members.
e) ‘National Restricted’ will only appear to candidates that have been set up with restricted accounts by any organisation using NHS Jobs.
Note to reader: Your local NHS Jobs system administrator will be able to confirm if your organisation is part of a group, or has set up a list of restricted accounts. Select the help icon for further information.
50. In the ‘Publish on EURES website’ field select the tick box if you want the information within the job advert to be fed through to the EURES European Jobs Mobility Portal via the Find a Job website, when the job advert is published to all NHS Jobs visitors
Application Form
This section describes the available options for how the employer can setup the system for the candidate to apply for a vacancy.
51. In the ‘Do not use application form? select the tick box if you do not want the candidate to apply for this vacancy using one of the available online forms within the system
52. If this option is selected you will need to enter a valid ‘*Direct apply url’ that must be approved for your organisation setup in the system. This will means the candidate is re-directed from NHS Jobs to a third party system or website for the candidate to complete their application.
Note to reader: To check this information please contact the NHS Jobs Helpdesk for assistance.
53. In the ‘*Which application form should be used?’ field select one of the following forms from the drop down menu list:
- ‘Medical and Dental’ is for recruiting to medical and dental posts
- ‘Short’ has fewer questions regarding qualifications and employment history
- ‘Standard’ is suitable for most jobs in the NHS
- ‘CV Application’ is to allow the candidate to upload a CV along with their application. Go to step 44 and 45
CV’s
In some scenarios e.g. senior roles, candidates can be given the option to attach a CV to their application, for use in interviewing.
54. Select the ‘CV Application’ option from the drop down menu list
55. Select the ‘Allow CV attachment?’ tick box option to allow candidates to be able to attach a CV
56. Select the ‘CV attachment mandatory?’ tick box option to mandate candidates to attach a CV
Note to reader: The application form still needs to be completed by the candidate and used when shortlisting. If you are not sure whether to use this option you should check with your HR department or recruitment team.
Welsh Applications
This question allows the candidates to be able to apply for the vacancy using a Welsh language version of the application form.
57. Select the ‘Welsh applications accepted?’ tick box option to turn on the welsh option
Pre-application Questions
This section requires a candidate to answer some ‘pre-application’ questions, which they must answer correctly in order to be able to access the application form and apply for the vacancy.
If the candidate answers the questions incorrectly then they will be prevented from accessing the application form and applying for the vacancy.
Your local NHS Jobs system administrator has the ability to remove the block in exceptional cases when a candidate has inadvertently submitted an incorrect answer.
Note to reader: There are two questions that are shown with an XXXXX placeholder in them. If you select either of these you will be required to enter some text to replace the placeholder (up to 30 characters). There is important advice about the use of these questions, which is available through the ‘guidance document’ link on the vacancy form.
Application Form Additional Questions
This section describes an option to include additional questions within the application form.
These questions will appear after the ‘Supporting information’ section and are mandatory. There are a lot of additional questions to choose from, therefore they have been organised into groups.
The vacancy form displays the available groups. If you select one or more of the groups you will then be shown the questions within the groups you have selected, allowing you to select what individual questions to include.
Note to reader: Your local NHS Jobs system administrator to set up additional application form questions for use in your organisation. Select the ‘guidance document’ link on the vacancy form to learn more.
Score card
This section describes the score cards are used to score applications when reviewing applications and shortlisting candidates.
58. Using the ‘*Score card’ drop down menu list select one of the following options:
a) ‘Standard score card’ for use with this vacancy
b) ‘None’ if you do not want to use application scoring
c) ‘*Your own score card’ (if available but needs created)
Note to reader: *How to do this is available in the training guide on shortlisting, which you can find in the ‘User’s Toolkit’ area on the left navigation menu. If you do not know which card to use you should ask your HR department or recruitment team for advice.
Internal Documents
This section allows you to attach documents and notes to the vacancy so that they can be seen by other members of the vacancy team, but not by candidates
Upload a New Document
For example, you might attach a copy of the business case associated with the vacancy.
59. Select the ‘Choose File’ button to upload a document
60. Select the ‘Add another document’ button to add up to another 4 documents
Note to reader: The supported file extensions must be doc, docx, ppt, pptx, xls, xlsx and the maximum file size limit must be less than 1MB.
Internal Notes
This section allows you to add a vacancy note that can be seen by other members of the vacancy team, but not by candidates.
Add Vacancy Note
For example, you might want to add a note to share with a member of the vacancy team to confirm you have finished shortlisting all candidates.
61. In the ‘Subject’ field enter the relevant subject name in the
62. In the ‘Note text’ field enter the contents of the note
Actions
This section explains the available save options.
63. Select one of the following options available to all roles as explained below:
a) ‘Save’ button performs a quick save of the details you have entered, without checking them.
b) ‘Save & list vacancies’ button will perform a quick save and take you back to your list of vacancies.
c) ‘Save & proceed’ button will check the details you have entered and will only save your work if all the details are acceptable. If they are not acceptable, you will be presented with a list of the errors that you will be required to fix before you can continue.
d) ‘Save and publish’ button will immediately publish the advert, provided you have completed the form correctly.
Note to reader: This button is only available to roles with publishing access.
Templates Details
The section describes how information in a vacancy can be saved as a template. Vacancy templates can be viewed and managed in the Admin section.
A template is a stored set of standard vacancy details, created by a system administrator in your organisation, which you can load into the form to save you having to enter information again.
To create a template, complete the following steps:
64. In the ‘*Template name’ field enter a template name
65. In the ‘*Description’ field enter a description
66. Select the ‘Save as template’ button
Note to reader: You can create your own templates in the system. The list will be empty if there are no templates created.
Sort
This section describes how you can sort the vacancies using the right hand menu options for sorting the list.
67. In the ‘Status’ drop down menu list select an option to show how the vacancies should be sorted
68. Select the ‘View’ button
View Vacancies
This section describes how you can filter the vacancies using the right hand menu options for viewing specific vacancies.
69. In ‘Vacancy status’ section select any combination of the filters
70. Select the ‘View’ button to view any filters and show the results and select the ‘Reset’ link to remove any filters
Vacancy Status Explained
Each vacancy has a status which reflects its current stage in the recruitment process, and determines what action can be performed with it. The key values are explained below:
- ‘Draft’ means that some of the details of the vacancy have been filled in, but not all of them. While a vacancy is in a draft status it can still be deleted. (Note to reader: You cannot delete a vacancy once it has moved beyond the draft stage).
- ‘Received from ESR’ means that the draft has been created automatically from a vacancy file transferred from the ESR system
- ‘Pending Advertisement’ means that the mandatory details have been completed, so the vacancy is waiting to be published to candidates
- ‘Advert Open’ means the advert is currently published and is open for applications
- ‘Advert Closed’ means the advert has been closed and can no longer receive any more applications
- ‘Recruitment Closed’ means the recruitment activity for the vacancy has been completed
- ‘Withdrawn’ means the vacancy has been withdrawn, so there is no longer any need to recruit to it. (Note to reader: You cannot withdraw a vacancy while it is at the ‘Advert Open’ stage).
- ‘Archived’ means the activity on the vacancy has been completed and it is no longer required in the list of active vacancies. (Note to reader: You can only archive a vacancy if its status is ‘Withdrawn’ or ‘Recruitment Closed’).
Application and vacancy data, and associated information, will be deleted from the system after 13 months and once the recruitment exercise is completed.
Key anonymous and statistical information will be copied from the vacancies and applications before they are deleted, so that information is still available for reporting purposes in the future.
You can find further guidance in the Training Environment section of the NHS Jobs website, here.
Remember you can also use your training site to practice these features and see how it works for you and the candidate.
Keep your eye on the blog and the NHS Jobs newsletter for more ‘how-to’ guides and information on using the many features of the NHS Jobs platform, including how to manage interview invites, create user roles, custom reports and CV applications.