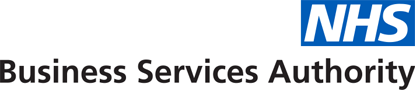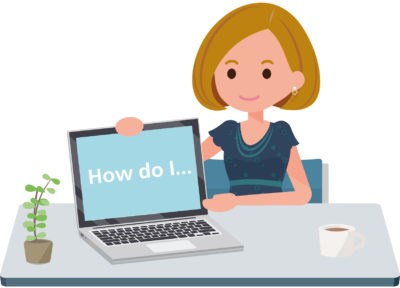
NHS Jobs: How to... Manage your interview invites online
In our recent CSAT survey, you told us that interviewing is one of the most used features on the NHS Jobs platform, but you’ve asked us for a little more support in helping you use this function.
If you’re a recruiting manager or reviewer, we have created an up-to-date and user-friendly step-by-step guide to the current process for interview invites.
Interview invites step-by-step
1. Create Interview Invite
Once you have finalised your shortlisting, you will need to select your shortlisted applicants to ‘create an interview/assessment'. You can make this easier by using the ‘View applications’ on the right side of your screen and selecting to view only applicants with a 'Shortlisted' status.
Once you have selected all shortlisted applicants, click on ‘Group Actions'.
Select ‘Create interview/assessment’ then ‘Action’.
Alternatively, you can also create an interview by selecting the ‘Interviews’ option on the left of your screen, then selecting the ‘Add interview’ button on the vacancy you wish to action.
2. Entering Interview Invite Details
Once you have taken either of the above steps, you will be required to populate your interview appointment details, some of which are mandatory fields.
For ‘Appointment Type’, you have the option to select ‘Interview or Assessment’. These options determine how the event is referred to when information is displayed to the applicants (in the invitation email, for example). Whichever you chose, the fields below remain unchanged.
Note to Reader: You have not yet entered your Interview date, so remember to consider allowing both yourself and the applicant enough time to respond, when filling in your ‘Confirmation Deadline’ date.
For ‘Scheduling Mode’ you are presented with 3 options.
Note to reader: The ‘Scheduling mode’ selection allows you to select how the slot times are allocated to each applicant. The system provides a very flexible way to schedule a number of applicants around the available time periods.
• Applicant confirms next available slot – applicants will be offered the next available slot and confirm their attendance for that slot, so all interviews are consecutive.
• Applicant picks any available slot – applicants select from any available slots when they confirm their attendance.
• Recruiter picks slot – you offer a specific slot, and the applicant confirms or declines the given appointment.
Should you wish to add presentation or test requirements to your interview invite, you can select the tick boxes below, which will then display an additional text box where you can then free-type as much information as you wish.
Note to reader: The candidate will see this information in their interview invite.
3. Schedule Interview Slots
Now that you have added your interview details, you need to schedule your ‘Appointment time slots’.
If you have selected an ‘Interview – Appointment Type’, you will need to add a slot for each interview individually. You can enter dates over multiple days.
Note to reader: Ensure you have the correct number of ‘spaces available’ to avoid over-booking allocated interview slots.
Note to reader: Each time you select ‘add slot’ the system will automatically suggest your next interview time, you can easily edit these times should they not suit.
Note to reader: If you chose an ‘Assessment Centre’ as your Appointment type, you would need to assign more spaces to each date and time slot.
Once you are satisfied with your appointment slots you can chose to ‘Create and add notes or documents’ or just ‘Create’.
Note to reader: If you chose ‘Create and add notes or documents’ this allows you to add notes to the interview requirements or upload relevant documents that will be visible to the recruiting manager, recruiting officer and interview panel only.
4. Send interview invites
Once you ‘Create’ or ‘Save’ your interview set-up options, you will be returned to your applications view page. Select all shortlisted applicants and then ‘Group Actions’.
Select ‘Invite to Interview – Vacancy Name’ and then ‘Action'.
Your next screen view will confirm your list of applicants to be invited to interview and you are then able to select how you wish to invite your applicants to interview. You will have 4 options to choose from.
Option 1, Email – You will have the option to add additional text to your interview invite, attach any useful documents you may wish to share with the candidates and use a pre-built email template to send the interview invites.
Your next screen will then show you a preview of the email interview invite. Once you are happy with the content, select ‘Invite’.
Option 2, Print – Select your preferences and click ‘Create invitations’.
Option 3, Mail Merge/CSV Download – This will give you the option to download the applicant details into a CSV format once you have selected ‘invite’.
Option 4, None – Verbally confirmed – There will be no further action to take once you select this option and click ‘Invite’.
5. View / Edit Interview
Once you have completed steps 1 to 4, your candidates will have been invited to interview. You will then be able to see when your invited candidates have accepted, declined, or not responded to their interview invite.
You are able to edit your interview invites by clicking on the ‘Actions’ tab and selecting ‘Edit interview details’.
Note to reader: Once invites have been sent, there are some limitations to what you can edit. Areas that you cannot edit will be greyed out.
Congratulations, you have now successfully invited your applicants to interview!
You can find further guidance in the Training Environment section of the NHS Jobs website, here.
Remember you can also use your training site to practice these features and see how it works for you and the candidate.
Keep your eye on the blog and the NHS Jobs newsletter for more how to guides and information on using the many features of the NHS Jobs platform, including how to create user roles, custom reports and CV applications.